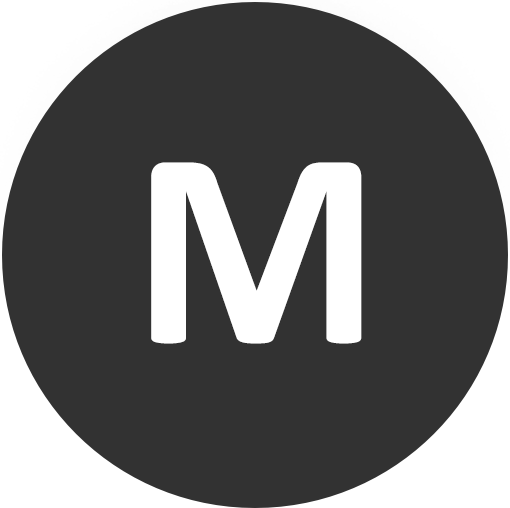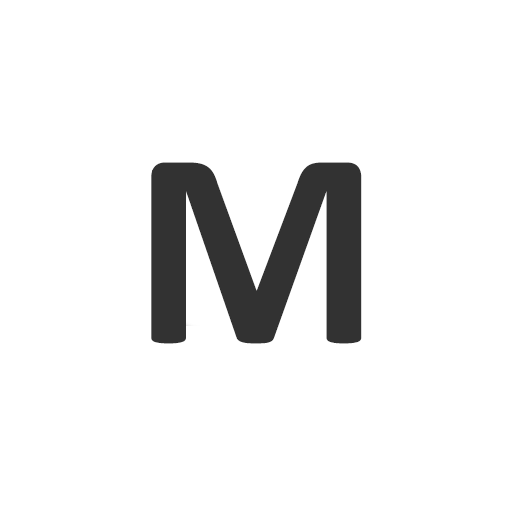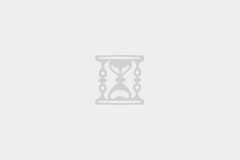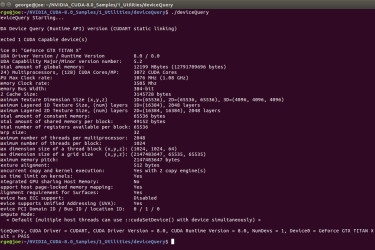Ubuntu下安装JDK图文解析
我们在64位的Ubuntu中安装JDK,选择的是jdk1.6.0_32版本。安装文件名为jdk-6u32-linux-x64.bin(这个是64位系统的),如果是32位系统的还需要去官网下载32位的JDK。
1、复制jdk到安装目录
(1)假设jdk安装文件在桌面,我们指定的安装目录是:/usr/local/java 。可是系统安装后在/usr/local下并没有java目录,这需要我们去创建一个java文件夹,如图
(2)切换到桌面下,执行复制,如图
2、安装jdk
(1)切换到root用户下,如图
(注:如果因忘记密码而认证失败,可以先修改root用户的密码,再执行第(1)步,修改root用户密码如图(4))
(2)运行jdk-6u30-linux-i586.bin,如图(5)
(注:可能此时仍然没有执行权限,那是因为在linux中,文件的默认权限是644,即使是属主用户也没有执行权限,这时我们需要更改其权限,如果你想知道某个文件的权限,可以进入该文件所在的文件夹,执行命令ls –la 查看。这里将jdk-6u30-linux-i586.bin文件的权限改为777,即文件的属主用户,属组用户和其他用户对该文件拥有所有权限,当然不推荐对系统中的文件这样设置权限,因为这样就破坏了linux的安全性。)
更改jdk-6u30-linux-i586.bin权限,如图(6)
更改权限后再执行第(2)步,当看到下图情况时,说明你安装成功了。
(3)这时在/usr/local/java目录下就多了一个jdk1.6.0_30文件夹.,可以查看一下,如图(8)
3、配置环境变量
(1)打开/etc/profile文件,如图(9)
(2)添加变量如下:
# /etc/profile: system-wide .profile file for the Bourne shell (sh(1))
# and Bourne compatible shells (bash(1), ksh(1), ash(1), ...).
#set java environment
export JAVA_HOME=/usr/local/java/jdk1.6.0_30
export JRE_HOME=/usr/local/java/jdk1.6.0_30/jre
export CLASSPATH=.:JAVA_HOME/lib:JRE_HOME/lib:$CLASSPATH
export PATH=JAVA_HOME/bin:JRE_HOME/bin:JAVA_HOME:PATH
(注:为了以后集群工作的方便,这里建议每台机器的java环境最好一致。)
一般更改/etc/profile文件后,需要重启机器才能生效。这里介绍一种不用重启使其生效的方法,如图(10)
这个操作只对当前的对话域中有效果,如果想总是起效的话,需要重新启动电脑
(3)查看java环境变量是否配置成功,如图(11)
(注:如果结果如上图所示,就说明你的java安装成功了。)
Ubuntu下安装JDK7(附Clojure下载) http://www.linuxidc.com/Linux/2012-10/71557.htm
Ubuntu 12.04下安装JDK1.7 http://www.linuxidc.com/Linux/2012-06/62239.htm
CentOS6.3安装JDK和环境配置 http://www.linuxidc.com/Linux/2012-09/70780.htm
Ubuntu 14.04 安装 JDK8 http://www.linuxidc.com/Linux/2014-09/106218.htm