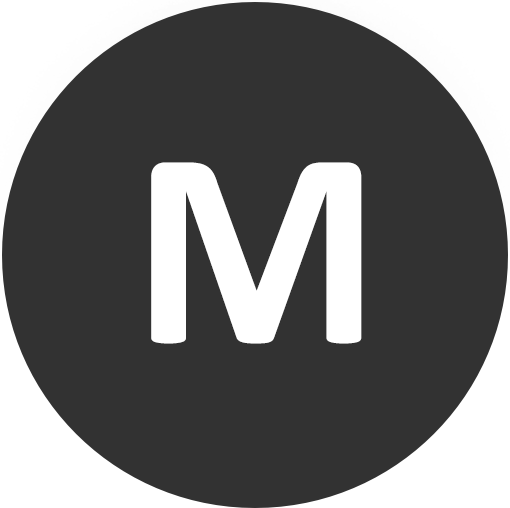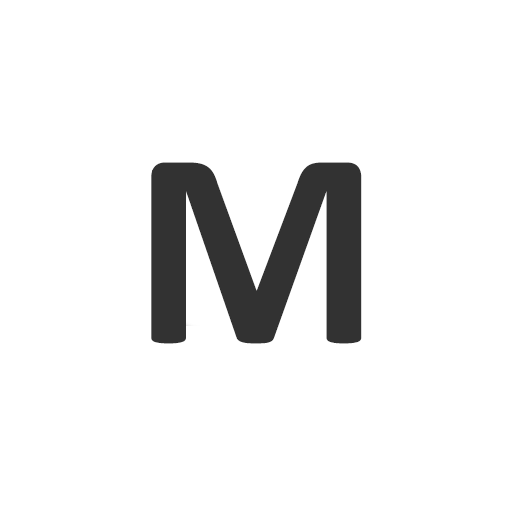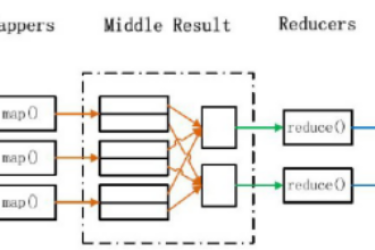VirtualBox下安装Ubuntu Server 16.04
安装环境:
Windows;确保磁盘空间足够,一般需要8个G左右。
所需文件:
首先在Ubuntu的官网上下载.iso的镜像文件,链接是:http://www.ubuntu.org.cn/server;
本次安装选择的是Ubuntu Server 16.04的版本。
然后在virtualbox的官网上下载安装好虚拟机,可以根据电脑系统的不同选择适合的版本进行安装,链接是:https://www.virtualbox.org;本次安装选择的版本是Windows下的5.1.2的版本。
virtualbox的配置步骤:
下载并安装好virtualbox以后,就可以使用虚拟机来安装镜像文件了。下面是每一步安装的相关设置:
1、打开virtualbox,点击 新建 按钮,创建一个常规的虚拟电脑;并 下一步;
安装环境:
Windows;确保磁盘空间足够,一般需要8个G左右。
所需文件:
首先在ubuntu的官网上下载.iso的镜像文件,链接是:http://www.ubuntu.org.cn/server;
本次安装选择的是16.04的版本。
然后在virtualbox的官网上下载安装好虚拟机,可以根据电脑系统的不同选择适合的版本进行安装,链接是:https://www.virtualbox.org;本次安装选择的版本是Windows下的5.1.2的版本。
virtualbox的配置步骤:
下载并安装好virtualbox以后,就可以使用虚拟机来安装镜像文件了。下面是每一步安装的相关设置:
1、打开virtualbox,点击 新建 按钮,创建一个常规的虚拟电脑;并 下一步; 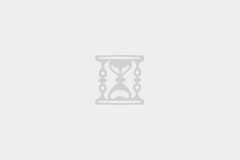
2、填写相关的名称、类型和版本如下;这里选择的是32位的版本;然后 下一步; 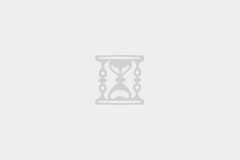
3、设置虚拟内存,这里选择默认的就可以;然后 下一步; 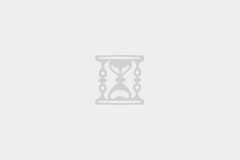
4、创建虚拟硬盘,选择默认的就可以;然后 下一步; 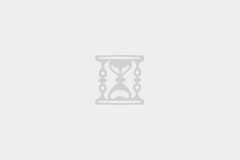
5、虚拟硬盘类型:VHD 是微软Virtual PC虚拟机的格式,VMDK是VM虚拟机的格式,VDI是virtual box的格式,这里选择VDI; 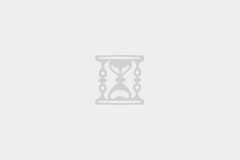
6、创建虚拟磁盘,可以选择 动态分配;并设置默认的8G大小; 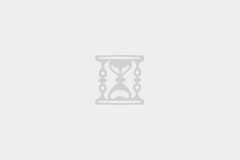
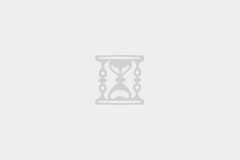
7、点击 启动 按钮,然后从电脑中添加上之前下载好的镜像文件: 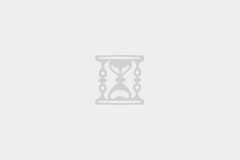
接下来就可以开始安装的过程了:
1、选择安装的向导语言,默认的是英文,从这里开始,就不能使用鼠标了,可以用键盘上的方向键来完成安装; 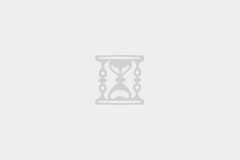
2、选择键盘布局,你将会被要求按几个键,安装程序将尝试检测你的键盘布局根据你的按键; 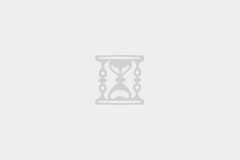
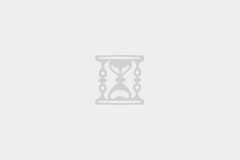
3、安装配置DHCP网络 安装程序将您的硬件检查并且配置DHCP网络; 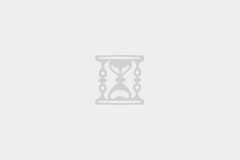
5、创建一个用户,用户管理员的用户名管理员,设置用户名和密码,并确认密码,密码太过简单的时候也会被要求再确认一遍;
7、如果安装程序检测到您的时区正确,选择“Yes”,否则“NO”; 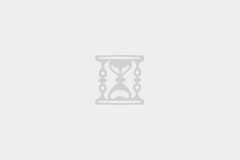
8、现在开始对磁盘进行分区。为了简单起见,我选择引导-使用整个磁盘,并设置了LVM的-这将创造2逻辑量,为一个卷组/文件系统和另一个用于交换1(当然,该分区是完全取决于您-如果你知道你在做什么,你也可以手动设置您的分区);
11、配置LVM:
如果您选择引导—使用整个磁盘和设立的LVM分区将创建一个大的卷组使用的磁盘空间。现在,您可以指定多少的磁盘空间应使用逻辑卷/交换。这是有道理的闲置留下一些空间,让你以后可以扩大您现有的逻辑卷或创建新的-这给你更多的灵活性; 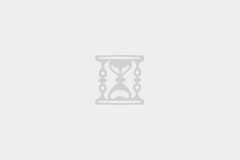
15、选择安装软件:
我在这里选择安装的有OpenSSH服务器,这样我就可以立即连接SSH客户端;还需要安装standard system utilities,这个的重要性可以参考如下链接:
http://askubuntu.com/questions/766419/whats-in-standard-system-utilities-w-16-04-server
后面我们还可以手动安装所需的软件包;
注意这里使用 空格 键来选择,不要直接回车; 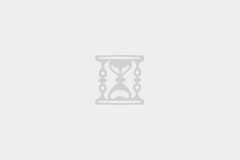
18、GRUB安装:
当被要求安装GRUB引导装载程序的主引导记录? 选择Yes; 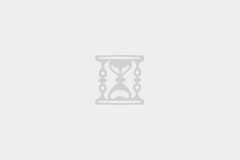
Ubuntu 16.04 LTS正式发布下载,长达5年技术支持 http://www.linuxidc.com/Linux/2016-04/130508.htm